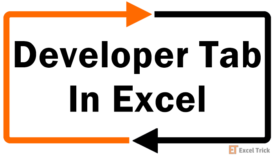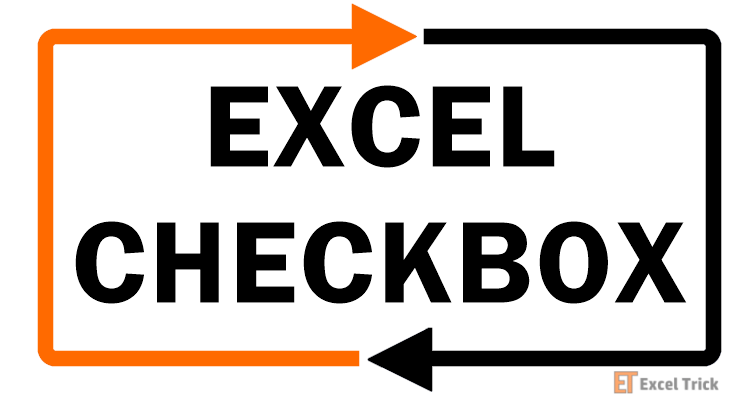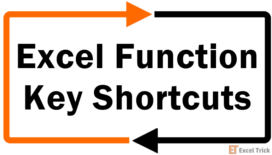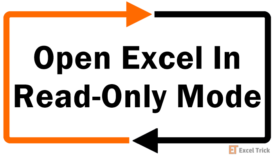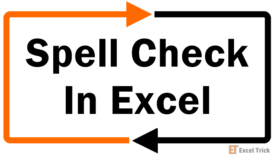Now, after having learned what Excel VBA is, let’s move a bit further and see what is VB Editor.
VB Editor (or more commonly known as VBE) is the tool used to create, modify and maintain Visual Basic for Applications (VBA) procedures and modules in Excel.
NOTE: Many people also refer VBE as Excel IDE, IDE stands for integrated development environment. So, do not confuse between these terms as they are more or less same.
Now, let’s see how you can access VBE.
How to Open VBE in Excel:
Opening and accessing VBE is very simple, there are various ways to do it and below I am going to show you top three ways to do it:
1. Using Shortcut Key to open VBE [The Easiest Way]: Open your spreadsheet and then simply press ALT + F11 key while in the main/normal Excel window, to open the Visual Basic Editor.
2. Access VBE from Menu in Excel 2003: To open VBE in Excel 2003, navigate to Tools > Macro > Visual Basic Editor. As shown below:
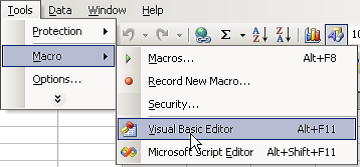
3. Access VBE from Ribbon in Excel 2007 and Later Versions: Visual Basic Editor in Excel 2007 or later Versions can be opened from ‘Developer’ Tab. But generally, Developer tab is hidden by default in Excel. So, first you need to un-hide the developer tab and then open the VB Editor.
To display Developer tab in Excel 2007 or later version simply navigate to File > Options > Customize Ribbon, check the ‘Developer’ checkbox and click ‘Ok’.
As shown in the below image.
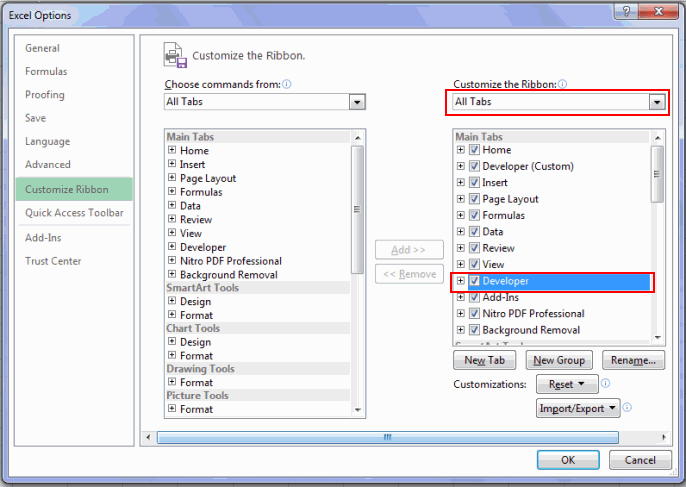
After this, your Developer Tab will become visible. And now to open VB Editor, simply navigate to Developer Tab in the ribbon and click the Visual basic button as shown.
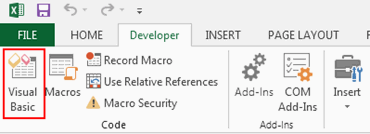
Getting Familiar with VBE:
When you open VBE using any of the methods mentioned above, you will typically see a window that is more or less like the one in below image.
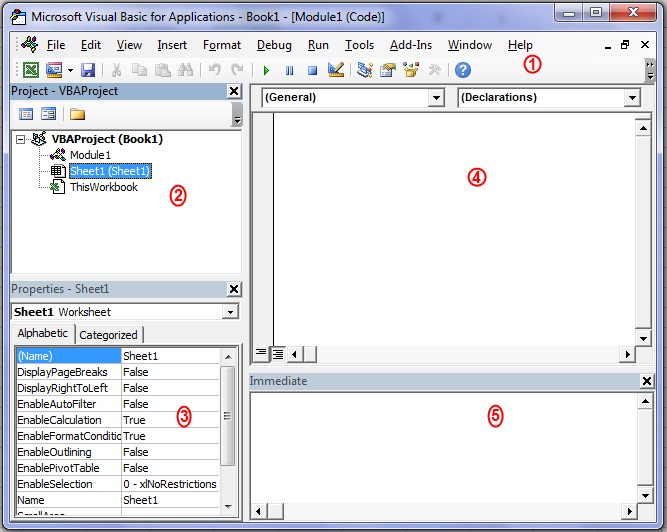
VBE can be divided into 5 basic parts (represented by the numbers), below is the description about them:
1. Menu Bar: This the first and one of the most important part that you see in the Visual Basic Editor. Menu Bar contains menus to access most functions of the VBE. Clicking the menu label brings up the corresponding menu.
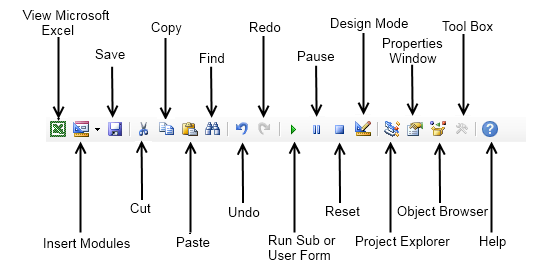
Below the Menu Bar, there is a standard toolbar that holds the most frequently used commands in VBE. Above image shows the various options present on the standard toolbar.
2. Project Window: Project Window is located to the immediate left of Code window, it shows you all the projects that you have and enables you to easily navigate through them. If Project Window is not opened by default in VBE, then press Ctrl + R to open it.
3. Properties Window: The Properties window displays and allows editing of the properties of the currently active object. If Properties window is not opened by default in VBE, then press F4 to open it.
4. Code Window: The code window is the area where we will actually write the code. The macros that you record in the workbook, are recorded on module sheets to which generic names are assigned, such as Module1, Module2, and so forth.
These module sheets are visible in the Project window and when you double click them in the project window they open up and show the code inside them in the code window.
5 Immediate Window: In the Immediate window, you can type in commands, set values, examine values and debug or evaluate expressions. If immediate window is not opened by default in VBE, then press CTRL + ALT + I to open it.
Note: There is nothing to panic, if at first you don’t see all the windows in your Visual Basic Editor. If some of the windows are missing you can add them from the ‘View’ tab. You can also re-position these windows based on your personal preferences and ease of use.
Now, after understanding the significance of all these windows in Visual Basic Editor, I suggest you to take 10-15 minutes out of your busy schedule and open the VB Editor in Excel and then explore various options and menus on the editor. Because the more time you spend on this, more confident you will feel while using it next time.
Cheers! Have a nice day.