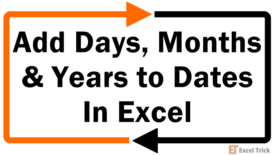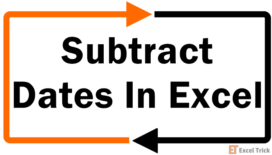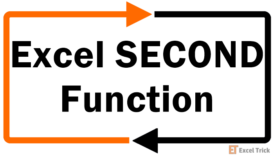The MINUTE function in Excel is categorized as a DATE/TIME function. It extracts the minute component from a time and generates an output that's always between 0–59. It's a simple function that relies on a serial number (i.e., an Excel-recognized time value), and returns the minutes from that value.
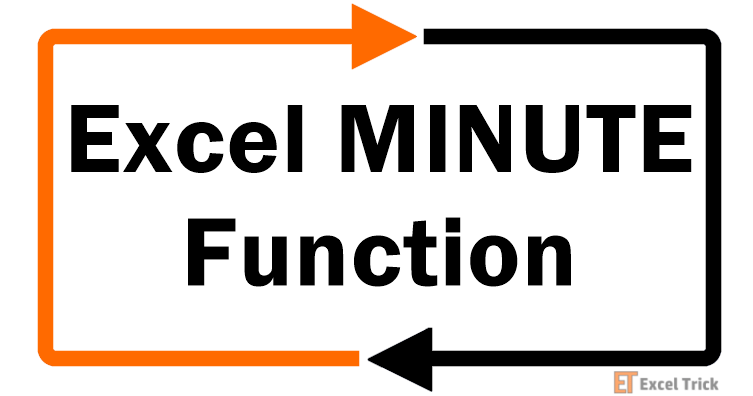
Syntax
The syntax of the MINUTE function is as follows:
=MINUTE(serial_number)Arguments:
'serial_number' – This is a required argument that may be supplied with a valid, Excel-recognized time value from which we want to extract the minute component.
Important Characteristics of the MINUTE function
- The serial_number argument may be entered as a decimal value (since serial number for a time with minutes will have a decimal value), cell reference, appropriate text string representing a valid time, cell reference to a cell containing a valid time output from another Excel formula.
- The MINUTE function only has one argument and returns a value between 0 and 59. For instance, if the serial_number argument is supplied as "10:30", it will return 30.
- The serial_number argument accepts a text string, such as "12:00 PM". Alternatively, you could use a decimal value representing a time of the day. For instance, 0.5 represents 12:00 PM.
- You can nest the MINUTE function in another function such as the TIME function.
- The MINUTE function resets to 0 every 60 minutes.
- If the value supplied to the serial_number argument isn't a valid Excel-recognized time, the function will return a #VALUE error. If the value supplied to serial_number is less than 0, the function will return a #NUM error.
Recommended Reading: Excel Hour Function
Examples
Let's try to see some examples of the MINUTE function.
Example 1 – Plain Vanilla Formula for the MINUTE Function
We'll kick things off by just having the MINUTE function extract the minute component out of a text-based input that represents a valid Excel time value. To do this, we'll use the following formula:
=MINUTE("5:15 PM") //Time in AM/PM format
=MINUTE("17:15") //Time in 24hr format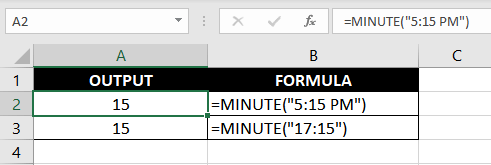
The formula, of course, returns 15 in both cases. Note that the formula works just as well for a 24-hour time. For instance, if you input "17:15" instead of "5:15 PM", the formula still works fine. That said, there are various ways to supply time to the MINUTE function. We'll look at a few of them in the next example.
Example 2 – Create Time Using MINUTE Function and TIME Function
The TIME function allows compiling all three-time components (i.e., hours, minutes, and seconds) to create time. We can nest the MINUTE function as an argument in the TIME function to supply a value for the minutes component, like so:
=TIME(5, MINUTE(A2), 30)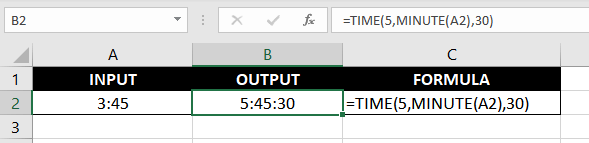
The MINUTE function will extract the minutes component from the time in cell A2 (45 in this case) and relay it to the TIME function. The final output will be 5:45:30. In case you don't see the seconds component at first, make sure you appropriately custom format the cell to display seconds.
Example 3 – Other Acceptable Inputs and Their Outputs
We use timestamps in several ways. It's possible that you have some variation of the usual "5:15 AM" in your data set. For instance, you could have a date preceding the timestamp, such as "05/05/2021 11:55:10 AM". The MINUTE function, in this case, ignores the entire date and extracts the minute component from the time.
Following are some inputs (other than the usual HH:MM input) that the MINUTE function accepts:
=MINUTE("5/5/2021 11:55:10 AM") //Date and time
=MINUTE("5:45:45 AM") //Time containing seconds
=MINUTE(0.7) //Time supplied as decimal
=MINUTE("35:25:30") //Time with hours in excess of 24
=MINUTE(TIMEVALUE("10:10")) //Time supplied via TIMEVALUE function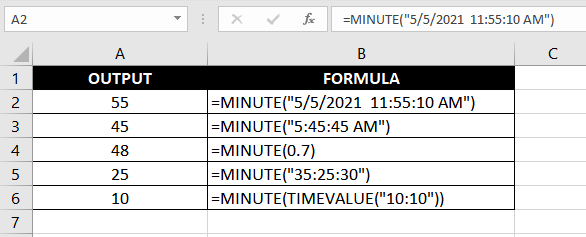
For all of these inputs, the MINUTE function will ignore everything but the minutes component. However, there's a little more you need to know about the last three inputs.
Recommended Reading: Excel Second Function
Time Supplied as Decimal
If the input is supplied as a decimal value, it will return the minutes component from time calculated as decimal value multiplied by 24 hours. For instance, if the decimal value supplied is "0.70", Excel will multiply 0.70 with 24 hours, which comes to 16.8 hours.
Next, the decimal value (that represents minutes) in the computed value (which is in terms of hours) needs to be converted into minutes. In this case, the value after decimal (0.8) converts to 48 minutes (i.e., 0.8 x 60 minutes). The final value calculated by excel is 16 hours, 48 minutes (16:48), which is supplied to the MINUTE function.
Therefore, in this case, the MINUTE function returns 48.
Minutes Greater Than 60
Another noteworthy feature of the MINUTE function is that it resets the minute component to 0 every 60 minutes. For instance, if we change the argument inside the TIMEVALUE function to 10:80, then the MINUTE function returns 20 (i.e., 80-60). If we change the TIMEVALUE function's argument to 10:170, the MINUTE function returns 50 (i.e., 170-120).
The output will revert to 0 when the minute component is a multiple of 60. In cases where the minute component is greater than 60 but isn't a multiple of 60, the minute component is computed as X minus the immediately preceding multiple of 60.
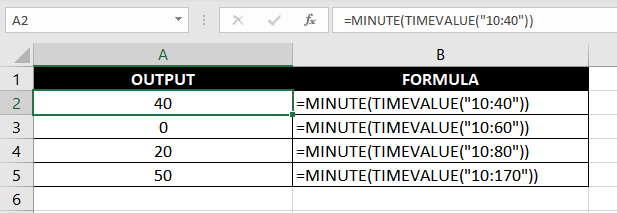
That wraps up our discussion on the MINUTE function. Granted, it's a simple function. However, it's also a useful function that can save you plenty of time that you'd otherwise spend manually calculating minutes. While you master the MINUTE function, we'll load up another function that will take you one step closer to being an Excel champion.