In our previous posts, we have talked about Excel If Statement and Excel Nested If’s, and in today’s post we will discuss VBA select case statement. VBA Select Case can be used instead of complex Excel Nested If statements. This makes the VBA code faster to execute and easier to understand.
Select-Case statement (also called as Switch Case in some languages) checks a variable or an expression for different cases (values). If anyone of the case becomes true then only that case is executed and the program ignores all other cases.
If you remember in the last post we talked about, “how you can change the program flow with VBA MsgBox and case statements”.
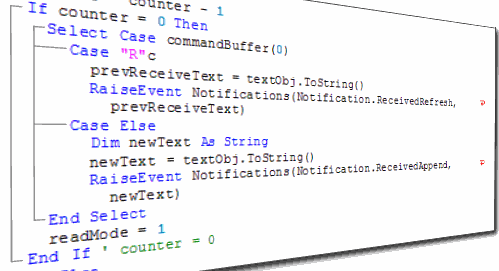
Syntax of VBA Select Case Statement
The Syntax is as under:
Select Case Condition
Case value_1
Code to Execute When Condition = value_1
Case value_2
Code to Execute When Condition = value_2
Case value_3
Code to Execute When Condition = value_3
Case Else
Code to Execute When all the other cases are False
End Select
Here, ‘Condition’ refers to the variable or the expression that is to be tested and based on which any one of the code segments will be executed.
'value_1', 'value_2' and 'value_3' are the possible outcomes of the ‘Condition’. Whenever anyone of these values matches the ‘Condition’ then its corresponding Case block will execute.
'Else' is a kind of default case value, which will only execute when all the above Case statements result is False. ‘Else’ case is optional but generally, it is considered a good practice to use it.
Examples of Select-Case in VBA
Now let’s move on to some practical examples of case Statements.
Example 1: Select Case Statement with an Expression.
In the below example, we have supplied a condition (i.e. a=b) to the Select Case statement. If this is True then the ‘Case True’ block will be executed and if it is False then the ‘Case False’ block will execute.
Sub Select_Case_Example()
'Enter the value for variables
a = InputBox("Enter the value for A:")
b = InputBox("Enter the value for B:")
' Evaluating the expression
Select Case a = b
Case True
MsgBox "The expression is TRUE"
Case False
MsgBox "The expressions is FALSE"
End Select
End Sub
Note: In this code, the InputBox function is used for getting values from the user.
Example 2: Case statement to check Text Strings
In this example, we will compare text strings in the Case statements. If a match is found then the corresponding case block will execute otherwise the ‘Case Else’ block will execute.
Sub Select_Case_Example()
'Enter the value for variables
fruit_name = InputBox("Enter the fruit name:")
' Evaluating the expression
Select Case fruit_name
Case "Apple"
MsgBox "You entered Apple"
Case "Mango"
MsgBox "You entered Mango"
Case "Orange"
MsgBox "You entered Orange"
Case Else
MsgBox "I didn't knew this fruit!"
End Select
End Sub
Example 3: Case statement to check numbers
In the below example we will check if the number entered by the user is less than or greater than 5.
Sub Select_Case_Example()
'Enter the value for variables
Num = InputBox("Enter any Number between 1 to 10:")
' Evaluating the expression
Select Case Num
Case Is < 5
MsgBox "Your Number is less than 5"
Case Is = 5
MsgBox "Your Number is Equal to 5"
Case Is > 5
MsgBox "Your Number is greater than 5"
End Select
End Sub
Note: You can use the IS keyword with the Case Statement to compare values.
Example 4: Select a Case statement to check multiple conditions inside a single case.
In this example, we will ask the user to enter any number from 1-10. And then we will check if the number is even or odd by using multiple conditions in the case statement. Notice here I have used a “,” (comma) to compare multiple conditions in a single case.
Sub Select_Case_Example()
'Enter the value for variables
Num = InputBox("Enter any Number between 1 to 10:")
' Evaluating the expression
Select Case Num
Case 2, 4, 6, 8, 10
MsgBox "Your Number is Even."
Case 1, 3, 5, 7, 9
MsgBox "Your Number is Odd."
Case Else
MsgBox "Your Number is out of the range."
End Select
End Sub
Note: I know that there are easier methods to check if a number is even or odd, but I have used this example only for explaining how you can check multiple conditions inside a single case statement.
Example 5: Case statement to check a continuous range as a condition.
Here we will test a continuous range as a condition. We will ask the user to enter any number between 1-10, if the number is between 1 to 5 (including both 1 and 5) then ‘Case 1 To 5’ will be ‘True’, if the number entered by the user is between 6 and 10 (including both 6 and 10) then ‘Case 6 To 10’ will be ‘True’, if both the previous cases are ‘False’ then ‘Case Else’ will be executed.
Sub Select_Case_Example()
'Enter the value for variables
Num = InputBox("Enter any Number between 1 to 10:")
' Evaluating the expression
Select Case Num
Case 1 To 5
MsgBox "Your Number between 1 to 5"
Case 6 To 10
MsgBox "Your Number between 6 to 10"
Case Else
MsgBox "Your Number is out of the range."
End Select
End Sub
So, this was all about VBA Select Case Statement. Feel free to share your thoughts about this topic.





