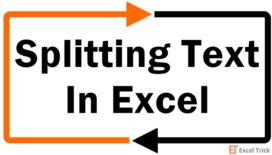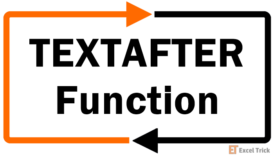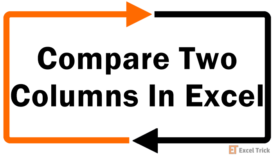VBA, just like any other language gives you a set of functions to perform various operations on strings. And VBA Split is one of those string functions. Microsoft introduced the Split function with VBA Version 6 (in Office 2000).
As the name suggests, the job of a Split statement is to break, split, or divide a string based on a particular criterion.
Split is one of the many Substring functions that can be used in VBA. I have written a whole post on these Substring functions, you can read it here.
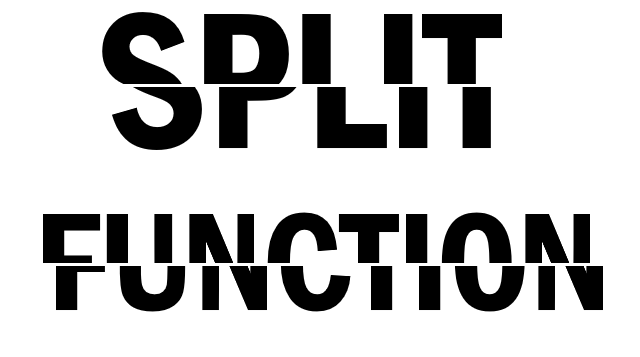
Definition and Syntax of VBA Split Function
Split can be defined as a function that can split a text string into an array, by making use of a delimiter character. It returns a zero-based, one-dimensional array holding the parts of the original text string.
The Syntax of VBA Split Statement is as follows:
Split(text_string, delimiter, limit, compare)
Here, ‘text_string’ refers to the string that you need to break.
‘delimiter’ refers to the character which divides the string into parts. This is an optional argument, space character “ ” is treated as the default delimiter.
‘limit’ is an optional parameter. It specifies the maximum number of parts into which the input string should be divided. The default value is -1, which means that the string should be divided at each occurrence of ‘delimiter’.
‘compare’ is also an optional argument that specifies the comparison method to be used while evaluating the strings. ‘compare’ argument can have any one of the below values:
| Constant | Value | Description |
|---|---|---|
| CompareMethod.Binary | 0 | Performs a binary comparison i.e. each character should only match itself. |
| CompareMethod.Text | 1 | Performs a textual comparison. |
Some Important points about Split Function
- Split Function returns a String Array and not a String.
- If you omit the ‘compare’ argument then, Split Statement uses the Binary comparison method as default.
- If the ‘text_string’ that you pass to Split is a zero-length string then, it returns a single-element array containing a zero-length string.
- If the ‘delimiter’ is not found anywhere in the ‘text_string’, then Split returns the single-element array containing ‘text_string’ as it is.
How to Use VBA Split Function
Ok, now let’s see how you can use the Split function:
Objective: Let’s consider we have a string: “How are you” and now our objective is to break this string to separate out the words.
So, we will try to apply a Split Statement to it as:
Split(text_string, delimiter, limit, compare)
‘text_string’: In this case, our ‘text_string’ would be “How are you”.
‘delimiter’: In this case, our delimiter would be space character (“ ”). But as I have foretold that, a space character is the default delimiter, so will leave this argument blank.
‘limit’: We will also leave the ‘limit’ argument blank because we need to separate out all the words from the given ‘text_string’.
‘compare’: This would be blank, as blank specifies binary comparison method.
So, the final Split Function would be:
Split("Hello how are you")Note: Now we need to receive the return from this split function, for this purpose we can use a string array.
So, the final code would be:
Sub TestCode()
Dim WrdArray() As String
WrdArray() = Split("How are you")
End Sub
5 Examples using Split Function
Now let’s move on to some examples of Split Statements:
Example 1: Separate a list of pipe separated values i.e. A|B|C|D.
Below is the code to do this:
Sub Break_String()
Dim WrdArray() As String
Dim text_string As String
text_string = "A|B|C|D"
WrdArray() = Split(text_string, "|")
End Sub
Example 2: Break the string (say: “Welcome to Excel Trick”) into separate words by using Split Function. And display the contents of the array returned by the Split using a message box.
Below is the code that can accomplish this task:
Sub Break_String()
Dim WrdArray() As String
Dim text_string As String
text_string = "Welcome to Excel Trick"
WrdArray() = Split(text_string)
For i = LBound(WrdArray) To UBound(WrdArray)
strg = strg & vbNewLine & "Part No. " & i & " - " & WrdArray(i)
Next i
MsgBox strg
End Sub
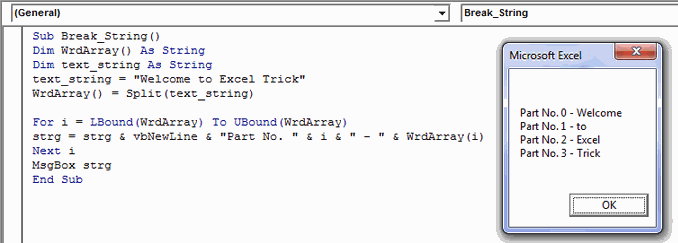
Explanation:
In this code, we have used a Split function to break the string into parts. Later, in the code, we have used a For loop to iterate the array returned by the Split Function in order to show the array contents using a message box.
Example 3: Use the above example, but hereafter splitting the string we just need to display its third part. To make it clearer, let’s say if I divide the string (“Welcome to Excel Trick”), then in this case I just need the output as “Excel” i.e. the third word in the string.
So, the code would be:
Sub Break_String()
Dim WrdString As String
Dim text_string As String
text_string = "Welcome to Excel Trick"
WrdString = Split(text_string)(2)
MsgBox "The third part is : " & WrdString
End Sub
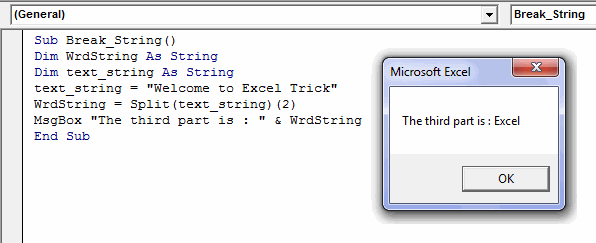
Explanation:
In this code, you would have noticed that instead of using a String Array for accepting the return from the Split Function I have taken a string variable. This is because by writing the Split Statement as: WrdString = Split(text_string)(2), we are telling it to return only the third element of the array (which is a string) and not the complete array.
Example 4: Now use the same code of Example 2 just change it to demonstrate the use of limit argument.
Sub Break_String()
Dim WrdArray() As String
Dim text_string As String
text_string = "Welcome to Excel Trick"
WrdArray() = Split(text_string, , 3)
For i = LBound(WrdArray) To UBound(WrdArray)
strg = strg & vbNewLine & "Part No. " & i & " - " & WrdArray(i)
Next i
MsgBox strg
End Sub
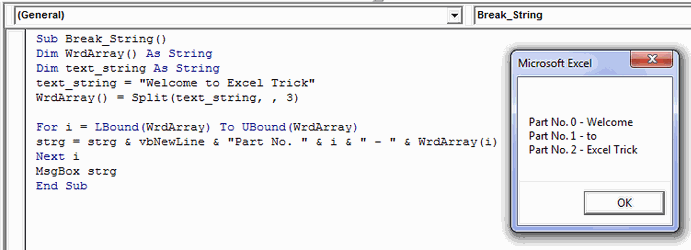
Explanation:
The above code is very similar to the one that we have seen in Example 2. The only difference here is that we have supplied the limit argument to the Split function.
Notice: Because of the limit argument, the Split function divides the text string into 3 parts instead of 4.
Example 5: Write a code using the Split function that can count the number of words in a string.
Below is the code that can do this:
Sub Count_Words()
Dim WrdArray() As String
Dim text_string As String
text_string = "Welcome to Excel Trick"
WrdArray() = Split(text_string)
MsgBox ("Total Words in the string : " & UBound(WrdArray()) + 1)
End Sub
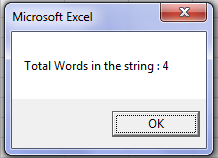
Explanation:
In this example, we have used the UBound function to get the upper bound of WrdArray(). The statement UBound(WrdArray()) gives the length of WrdArray(). But as we all know, that an array starts from index 0, so we need to add 1 to its upper bound to get the actual word count.
Example 6: Write a code that can import a CSV to a spreadsheet.
This code requires you to understand the basics of the FileSystemObject. So, before moving ahead I would recommend you read this post.
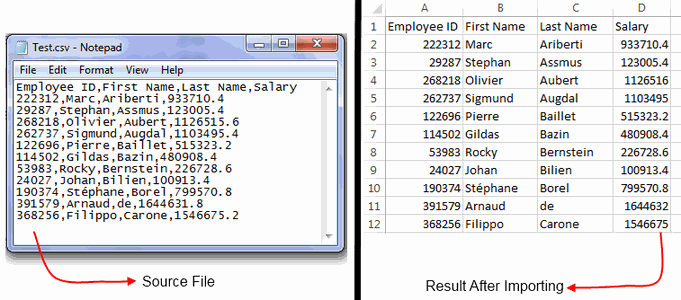
Below is the code to do this:
'Creating a FileSystemObject
Public FSO As New FileSystemObject
Sub Import_CSV()
Dim WrdArray() As String
Dim txtstrm As TextStream
Dim line As String
Dim clm As Long
Dim Rw As Long
Set txtstrm = FSO.OpenTextFile("C:\Users\Ankit\ExcelTrick\Test.csv")
Rw = 1
Do Until txtstrm.AtEndOfStream
line = txtstrm.ReadLine
clm = 1
WrdArray() = Split(line, ",") 'Change with ; if required
For Each wrd In WrdArray()
ActiveSheet.Cells(Rw, clm) = wrd
clm = clm + 1
Next wrd
Rw = Rw + 1
Loop
txtstrm.Close
MsgBox "Data Imported. " & Rw & " Records Found."
End Sub
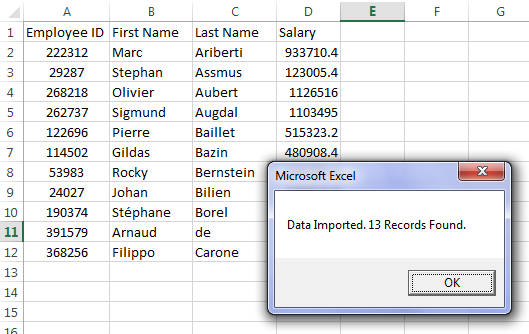
Explanation:
As we know that CSV files are comma-separated files. In this example, we are reading each line from a pre-existing CSV file and then by using the split function we are separating individual values from each line and writing them to the Active Sheet.
So, this was all about VBA Split Function from my side. Feel free to drop in your comments related to the topic.