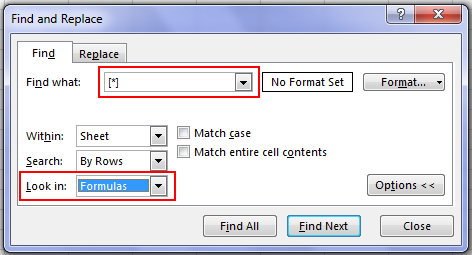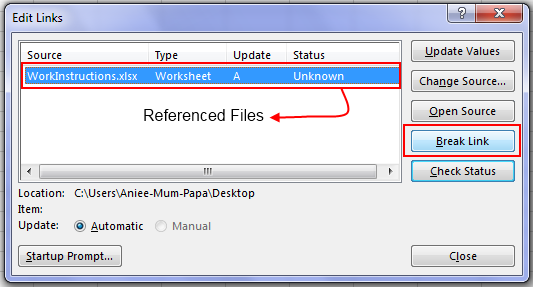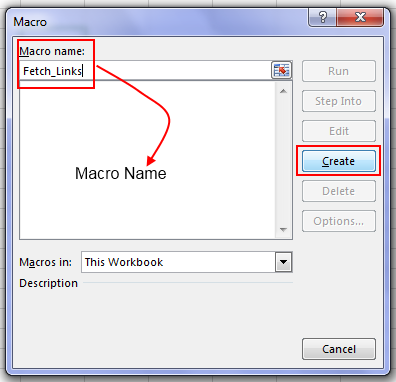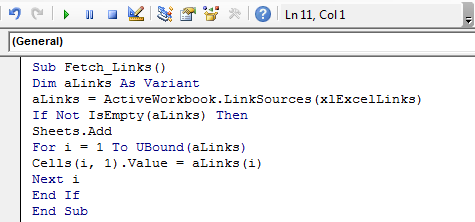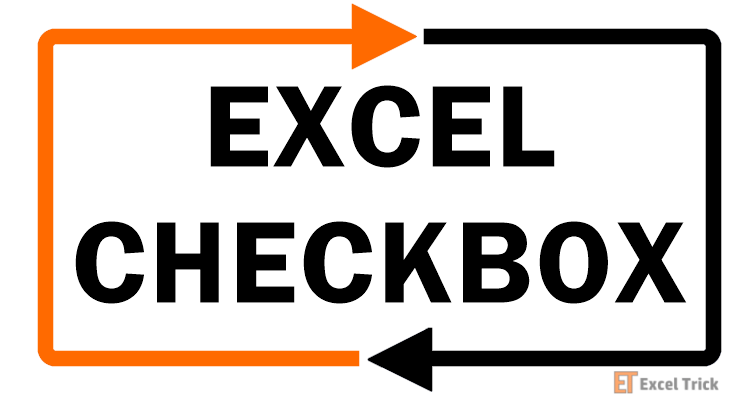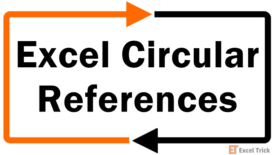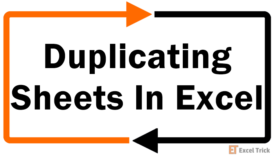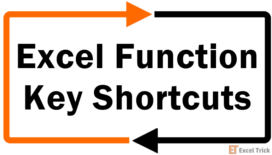Manually finding external links or references in a spreadsheet is a cumbersome task. Microsoft does not have any inbuilt function that can find external references or links but still there do exist some workarounds to do this. And this is what I am going to share with you today.
Method 1: Finding external References by using the find function
Though this is not a foolproof method still it can reduce the manual effort drastically. The main logic behind this method is that excel always encloses external references in long brackets “[]”. So, if you find all the “[]” brackets, you can easily get the list of external references used.
- Open the excel sheet, for which you want to find the external references.
- After this press the “Ctrl+F” keys to open the ‘Find’ and replace the dialog box.
- In the find, textbox enter the string “[*]” (without quotes). This string means that resultant will be any string enclosed within long brackets.
- Next, in the ‘Look in’ dropdown select Formulas and hit the “Find All” button.
- The resultant will be a set of external references that are used in the sheet.
Method 2: Edit Links Option
On the excel ribbon there a ‘Data’ tab, inside this tab, there is an option called “Edit Links”.
Basically, the edit link option displays all the other files to which your spreadsheet is linked to. Please note that this option will be disabled by default and will only become active if your sheet contains some external references.
So, this can become a quick check to verify if your excel sheet contains external references or not. Using “Edit Links” is quite easy just follow the below steps to remove external references from your excel sheet:
- Open your excel sheet and navigate to the ‘Data’ tab, select the option “Edit Links”.
- In the “Edit Links” window all the spreadsheets which are referenced in your excel file will be listed.
- On the right side of this Edit Links window there are options like ‘Update values (can be used for reloading the values)’, ‘Change Source (can be used to change the referenced file)’, ‘Open Source (opens the referenced excel files)’ and ‘Break Links (can be used to break the referenced links)’.
- Among all these options ‘Break Links’ option is the one that we will be using, it breaks the references and replaces them with their current values.
- Please note that the use of this feature should be done with utmost care as this cannot be undone.
Method 3: Find External Reference links by using Excel Macro
Using excel macros can be really helpful in finding the external reference links. To create a macro that can find and list down all the external links in a spreadsheet, follow the below steps:
- With the excel sheet opened, navigate to the ‘View’ Tab, click on the ‘Macros’ button.
- Now enter the macro name say “Fetch_Links” (without quotes) and hit the create button.
- This will open the Excel VBA editor, simply paste the below code after the first line.
Dim aLinks As Variant
aLinks = ActiveWorkbook.LinkSources(xlExcelLinks)
If Not IsEmpty(aLinks) Then
Sheets.Add
For i = 1 To UBound(aLinks)
Cells(i, 1).Value = aLinks(i)
Next i
End If
- The whole code should look the same as shown in the below screenshot.
- Now simply press the ‘F5’ button to run the macro. The code will create a new worksheet that contains all the external referenced links.
Method 4: Find and Delete Links Add-in
If you don’t want to use any of the first 3 methods then you should probably go for this one. Microsoft has now developed an Excel add-in that can run as a wizard and finds all the external links that your spreadsheet contains. It also has a feature to delete the referenced links.
You can find this add-in here.