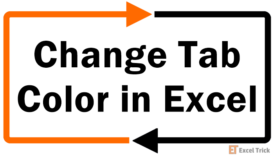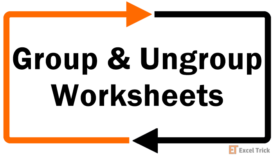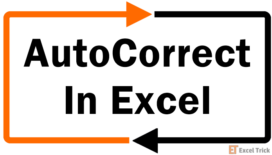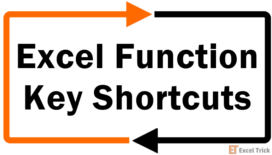Imagine preparing high-profile reports and being the sole creator of a greatly discreditable spelling error in one of the headers. Huff times hundred! We suppose that is enough to make you realize the necessity of checking spellings in Excel because, unlike MS Word, you will not see any red squiggly underlines that will prompt you to fix misspellings. So really, spell check is your best bet!
Although we have AutoCorrect to save face in some prearranged spelling situations, there’s only so much AutoCorrect can do and you will need the helping hand of a spelling check. Spell check is a sub-feature of proofing in Excel. It gives the user the option to deal with incorrect spellings, typos, and a consecutively repeated word. Note that spell check does not take care of grammatical errors.
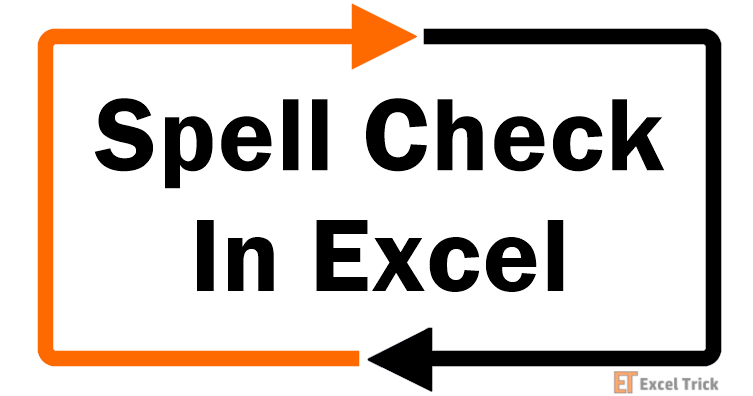
Today’s tutorial will give you the chance to learn everything about spell check in Excel. You’ll discover what spell check can do, how to spell check (where you will find spell check itself and its options, the shortcut key, using VBA for spell checking), what you can spell check (cell(s), part of a cell, sheet(s)), how to tweak spell check, and where you are going wrong if spell check isn’t working.
Without further ado, Madam Excel, correction pen at the ready!
Recommended Reading: Excel AutoCorrect Feature -Detailed Guide
How to Spell Check in Excel
In the Ribbon menu, the spell check option is accessible from the Review tab. To use spell check, you need to select the relevant cell(s) or sheet(s). Ahead in the tutorial, we'll show you what selecting certain cells or sheets will do when you run spell check.
For now, let’s see how to start spell check. Go to the Review tab and select the Spelling button from the Proofing group in the tab.
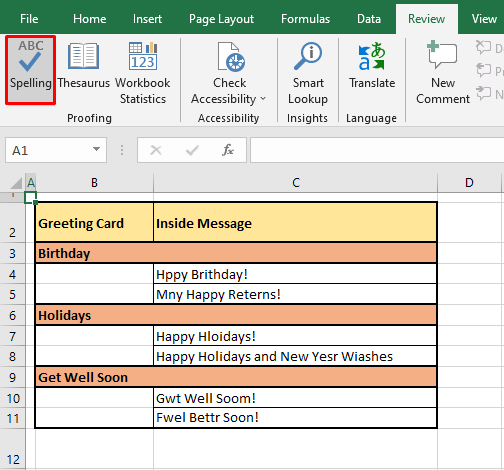
Now the Spelling window will open and this will be used to check the spellings on the worksheet. This is the window you will see:
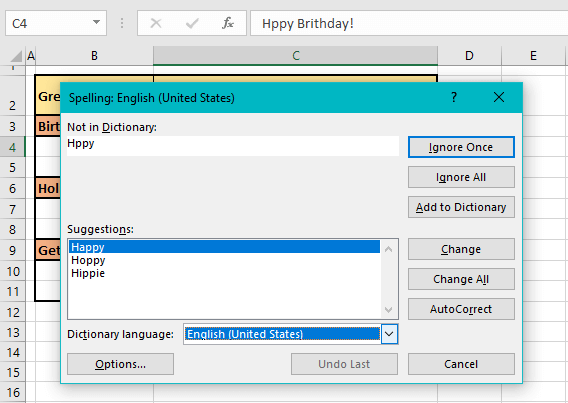
Keyboard Shortcut for Spell Checking
Alternatively, spell check can also be quickly run by a keyboard shortcut. In fact, in this case, it’s just one shortcut key.
Press the F7 key to run spell check in Excel.
The F7 key will do the same work as using the Spelling button from the Ribbon and will launch the Spelling window as shown above.
How Does Spell Check Work
Now how does spell check go about its spell-checking. Spell check starts checking from the cell in selection and goes row by row. This means that spell check works from left to right, then downward, and left to right again.
Spell check automatically jumps from the cell in selection to the cell with the spelling error. So if there’s any cell in between the initially selected cell and the cell being checked by spell check that you reckoned needed attention, spell check has ignored it. Later, you will find out what type of data is ignored by spell check.
Now allow us to demonstrate the works of spell check. In the example shot below, we have selected the first cell of the sheet i.e. cell A1.
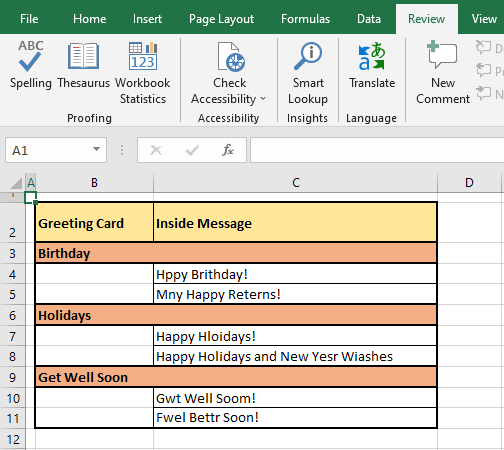
Now when spell check is run from the Ribbon or by pressing F7, spell check begins checking each cell starting from the cell in selection (A1 in this case). The feature goes row by row checking A1, B1, C1, and so forth until every cell in row 1 is checked. Then it starts with row 2, checking A2, B2, C2, so forth.
In our example case, the first non-empty cell is B2. Every cell is checked rightward for spelling and the first cell that has been found with a spelling error is C4. C4 has two incorrect spellings hence, spell check starts working on the first word i.e. Hppy in the Spelling dialog box:
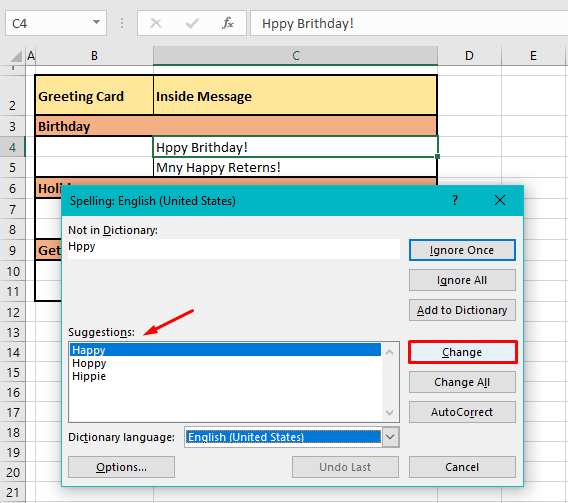
Once the word has been dealt with by the user by ignoring or changing it, spell check will present the next spelling error in the same cell if any. C4 in our case example contains a second incorrect spelling which is presented next in the Spelling dialog box:
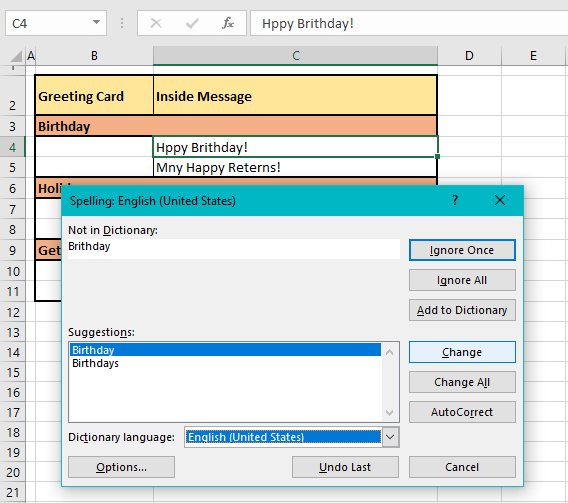
After spell check has tended to each incorrectly spelled word one by one in the cell, it moves to the next cell with spelling errors. Checking the cells rightward and then downward, spell check found the next spelling error in C5:
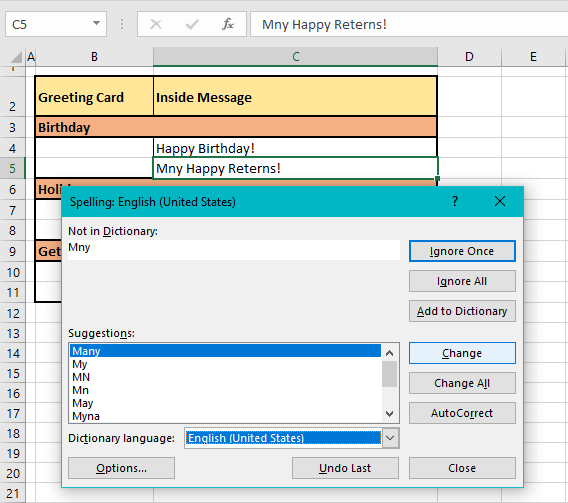
This is how spell check will work word by word and cell by cell to present all the spelling errors and what to do about them in the Spelling dialog box. When spell check has checked every occupied cell on the worksheet, a small window will pop up confirming that the spell check has been completed:
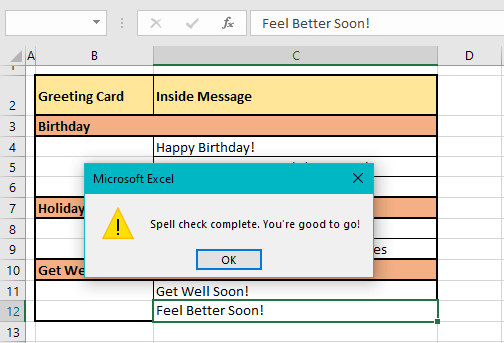
If Excel says you’re good to go, you most probably are! Press the OK command to close the pop-up and return to the worksheet.
Important question. How does spell check know what word to pick on? Spell check will go for the words that aren’t enlisted in Excel’s main and custom dictionary.
Understanding the Spell Check Window Options
We just went through how spell check works and that’s something it does on its own. What control do you have over spell check? Now we’ll run you through the options in the Spelling window so we know what can be done with the spelling errors. Let’s have a look at the Spelling window again:
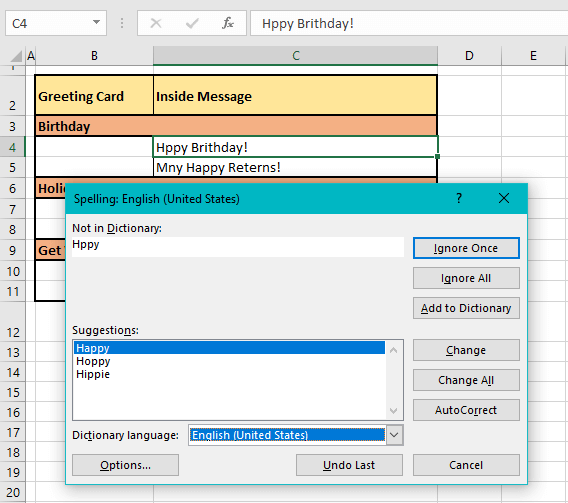
Not in Dictionary
The word with incorrect spelling that has been detected by spell check will show in the Not in Dictionary field. You can manually edit the spelling by clicking on the text box but take a look at the Suggestions section first.
Suggestions
Here you will find the word(s) suggested by Excel as corrections.
Command Buttons:
- Ignore Once – The shown word will not be corrected and spell check will ignore it and move on to the next incorrect spelling. If the misspelling is deliberate, you can use this button to skip to the next incorrectly spelled word.
- Ignore All – If the same misspelling is present more than once in the spell check region, they will all be ignored if you click on this button.
- Add to Dictionary – This button will add the misspelled word to the custom dictionary. By doing this, you will prevent the misspelling from showing up in the current and future spell checks.
- Change – This is the most important button in the window (you wouldn’t be using spell check if you didn’t want to correct anything). Before using this button, you need to select the word from the Suggestions section that you want as the replacement for the misspelled word. Next, you will select the Change button to complete the action of correcting the misspelled word.
- Change All- Similar to how the Ignore All button works. If there is a repetition of the misspelled word in the spell check region, using this button will change all of them as per the word selected in the Suggestions section.
- AutoCorrect – The AutoCorrect button will add the misspelled word and its replacement selected from the Suggestions section to the AutoCorrect list. This button works prospectively. E.g. the misspelled word was “hppy” and the replacement word chosen from Suggestions was “happy”. The next time “hppy” is entered in Excel, it will automatically be corrected to “happy”.
- Options – The Options button leads to the spelling settings in Excel Options. We will talk about these options later on.
- Undo Last – With this button, you can undo the last correction. The change will be reversed and spell check will go back to the misspelled word in the Spelling window. This should be helpful if you’ve accidentally selected the wrong word in Suggestions. By undoing the correction, you can go back and select the right word.
- Cancel – This will close the Spelling window and abort the spell check operation even if there are misspelled words left to be tended to.
Spell Check Scope
Now we explore the extent of spell check; what it can check. It is particularly helpful to know the reach of spell check so you can check as little or as much as you require. Below we have the details to test as less as part of a cell and as much as the entire workbook for spelling.
Individual Cells and Ranges
This section covers spell checking scope on the active worksheet.
Part of cell
To only check part of a cell for incorrect spellings, go in cell edit mode by double clicking the target cell or selecting the cell and using the Formula Bar. Then select the relevant text.
Now you can select the Spelling button from the Review tab or press F7 to spell-check the selected part of the cell.
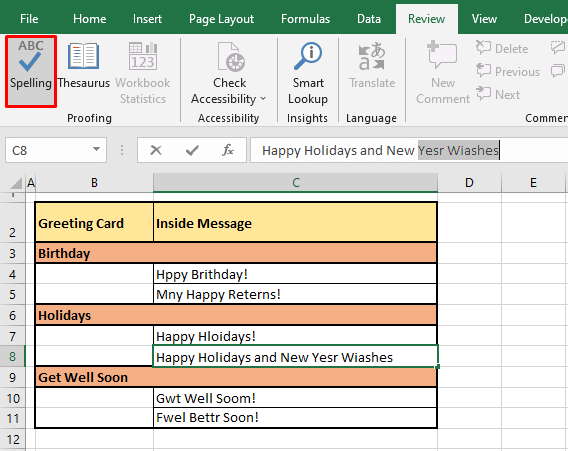
A single cell
To spell check the entire contents of just one cell, after entering cell edit mode of the target cell, select the entire contents of the cell. Then run spell check.
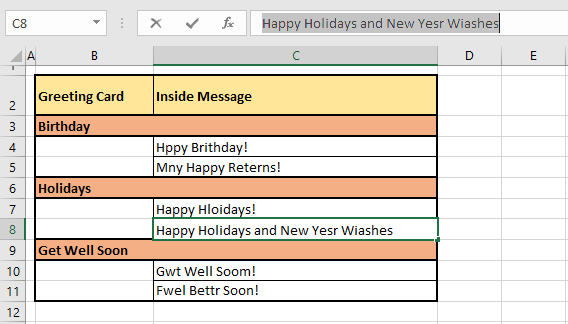
Range of cells
To spell check a certain range of cells, select the range(s) and hit spell check.
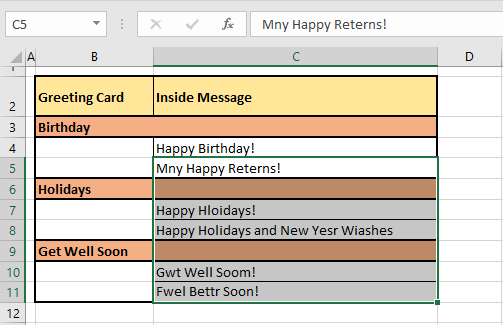
Spell check will also work for disjoined ranges selected by holding down the Ctrl key.
Continuous part of worksheet ‘til the end
If you select a certain cell and run spell check, it will cover the selected cell down to the last non-empty cell on the worksheet. This means that the sheet will be spell-checked from the selected cell until the end of the worksheet. E.g. in our example shot below, we have selected C5.
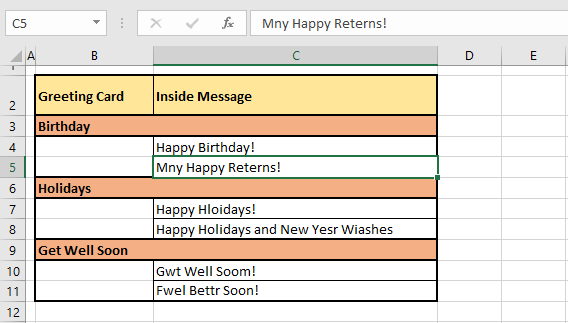
If we run spell check right now, the cells that will be covered are C5 to the end of the worksheet (i.e. up to the last occupied cell, which is C11).
Once the spell check is completed to C11, since the worksheet hasn’t been checked from the start, you will see a small dialog box asking if you want to check the sheet from the beginning:
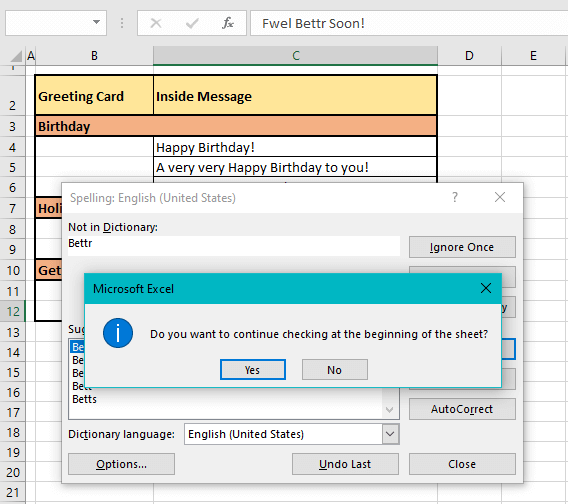
Excel is mindful that you might not be good to go yet… If you now choose to have the sheet checked from the beginning, the checking will end at C4 (i.e. up to the selected cell).
Entire worksheet
To have the full worksheet checked for spellings, select the first cell of the sheet i.e. A1 and run the spell check using the F7 key.
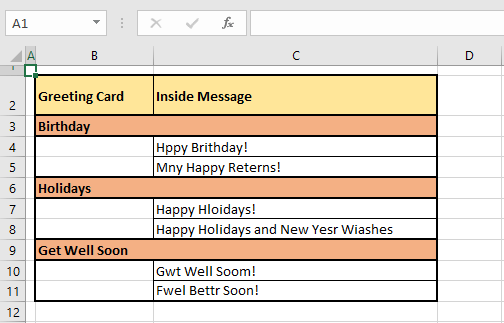
According to the checking properties mentioned above, the sheet will be checked from the selected cell to the end so that effectively tests the entire worksheet.
Selected Sheets
Spell check can cover multiple sheets at a time too if they are selected. To select the target sheets, keep the Ctrl key pressed and click on the sheet tabs above the status bar.
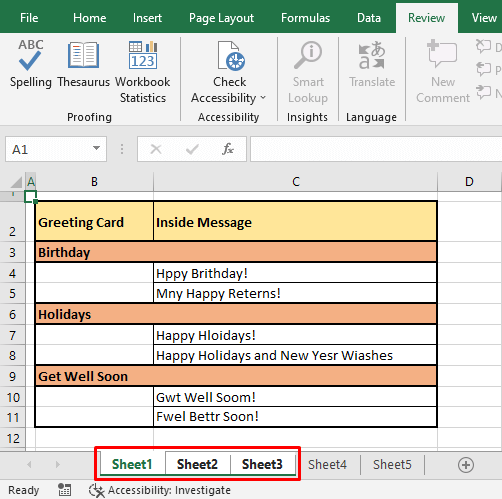
Now run spell check to test the selected sheets for misspelled words. You can select discontinuous sheets too, e.g sheets 2 and 5.
Entire Workbook
For checking the whole workbook with spell check, you need to select all the sheet tabs at the bottom. The quick way to do that is to right-click any sheet tab and select the option Select All Sheets from the menu.
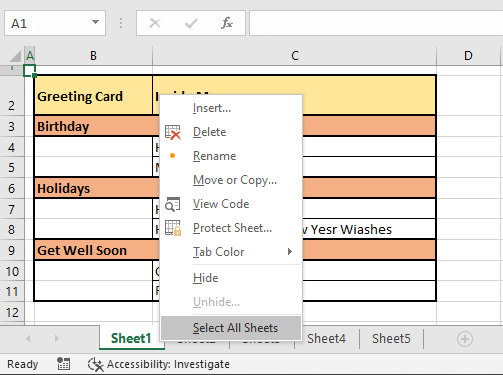
This option will select all the sheets in the workbook:
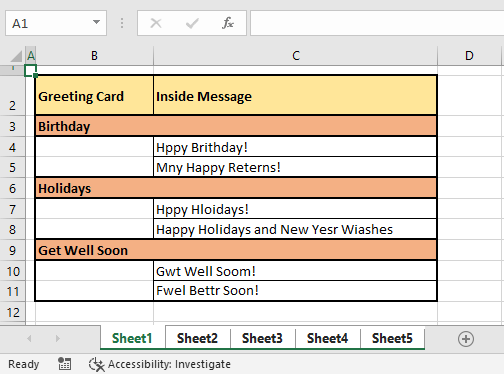
Now once all the sheets are selected hit the F7 key to run the spell check for entire workbook.
Tip: If you want to select all the sheets except one, you can use the shortcut above to select all the sheets and then press the Ctrl key and click on the sheet you don’t want checked for spelling. That will exclude the unselected sheet.
Text in Formulas
Checking the text in formulas applies the same way as checking the text of an entire cell because that is essentially what you’ll be doing. Why you need to check the formula specifically is because formula cells will be ignored by spell check.
Start edit mode of the cell (using F2 key) with the formula and select the contents of the cell (and therefore the complete formula):
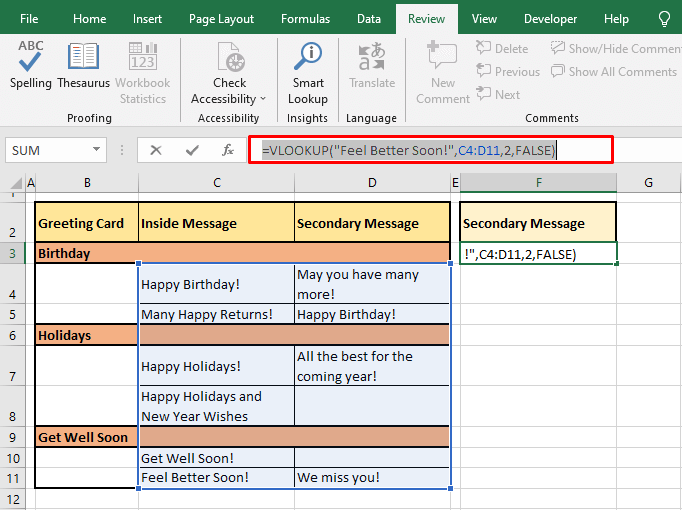
After selecting the formula, run spell check to pick out the misspellings.
Spell Check Settings In Excel
Remember we said we’ll discuss the spell check options? Now’s the time. By default, spell check will ignore certain kinds of text and flag the other kinds. The spell check settings we will show you ahead give you a bit more control on how spell check will work. Before we talk about these settings, let’s see how to reach them:
Excel Options are accessible from the File tab:
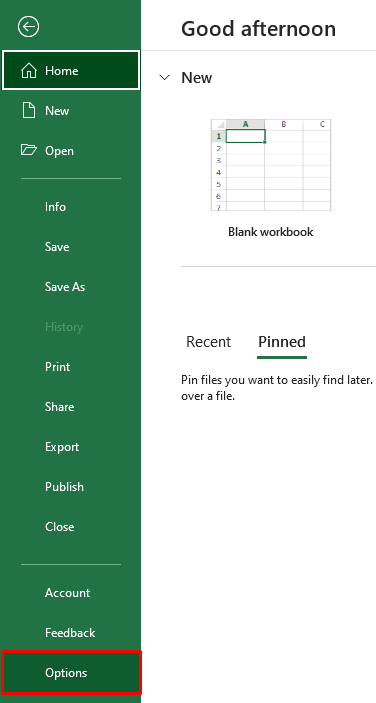
The complete path is File tab > Options > Proofing tab. But the shortcut path is the one we showed you earlier.
- Launch the Spelling window by the F7 key or from the Review
- In the window, select the Options
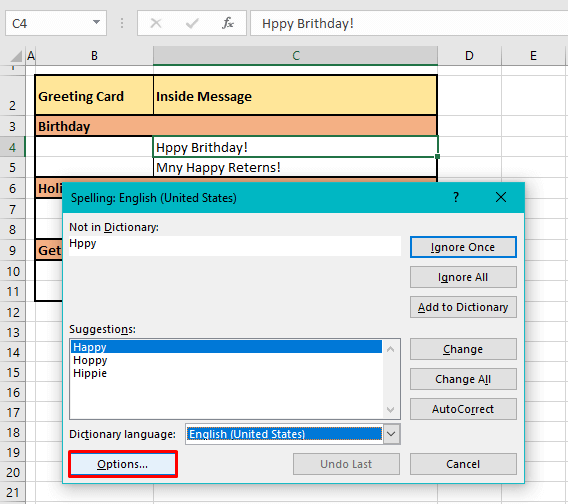
This will also lead to the Proofing tab in Excel Options.
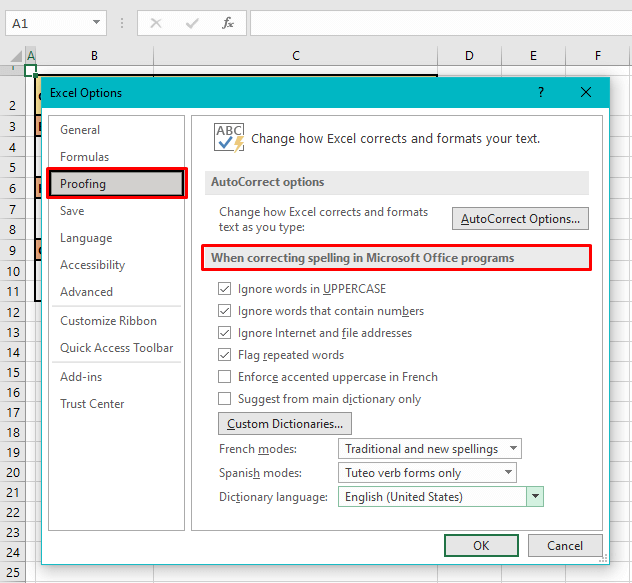
The highlighted section is our point of interest. The options in the example shot above are the default settings. Let’s talk about these options now.
Ignore words in UPPERCASE
It’s a good idea to leave this option checked since some words will need to be used in complete uppercase letters but do bear in mind that if a word is in uppercase and is misspelled, it’ll still be ignored in spell check.
The following text will be overlooked by spell check: EXCELTRICK
Ignore words that contain numbers
Mixed text can be a part of codes e.g product codes.
This text will be ignored by spell check: AE0158
Ignore Internet and file addresses
Network and file paths will not be checked for spelling.
The following addresses will not be selected in spell check: www.exceltrick.com or C:\exceltrick
Flag repeated words
Repetition of the same word will be flagged.
In the following text, the second “here” will be flagged by spell check: Enter here here
Enforce accented uppercase in French
This option is concerned with working in French (Canada) in Excel and when this option is checked, it can flag unaccented French uppercase.
The word “Elan” will be detected by spell check and suggested to be changed to “Élan”.
Suggest from main dictionary only
If you want spell check to ignore the entries in the custom dictionary, check this option.
Other options
The Custom Dictionaries button leads to, of course, custom dictionaries:
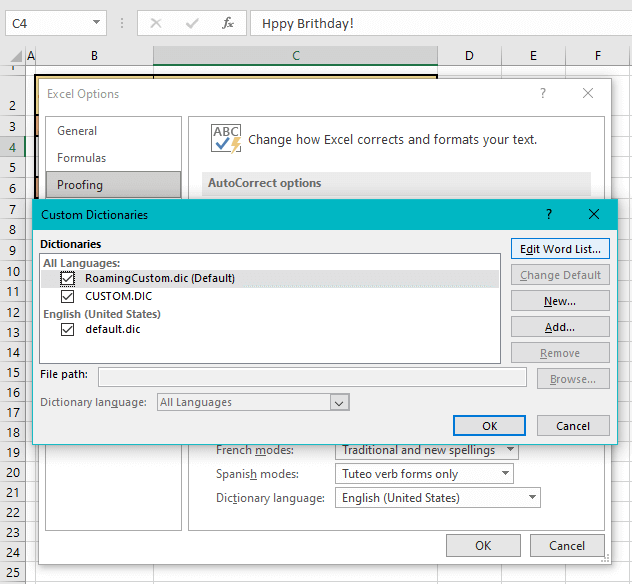
Here, you can create dictionaries for whichever language you want to use in Excel and it will only apply to that particular language. You can also edit the word list of the All Languages dictionary. Entries in this dictionary will apply to all languages.
The other two options in the Excel Options window include a few controls of language options regarding French and Spanish.
The last option gives the user choice to change the dictionary language.
Spell Check Not Working
There are many instances when Excel doesn’t behave the way we want it to and a few of those occurrences fall under spell check. Find out why spell check doesn’t work at times and what are the solutions.
Spell Check Button Disabled
If the Spelling button in the Ribbon is disabled (grayed out) you also won’t be able to use the shortcut key F7. This is likely to happen if the worksheet is protected. If you wish to run spell check, unprotect the sheet first by going to the Review tab > Protect group > Unprotect Sheet button.
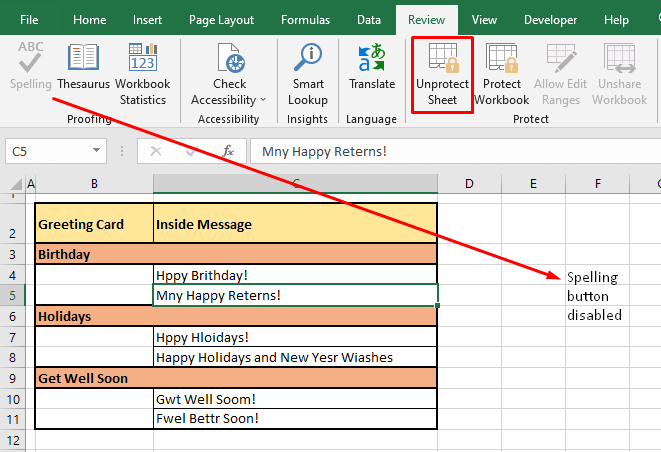
Once the sheet is unprotected, the Spelling button will be enabled again:
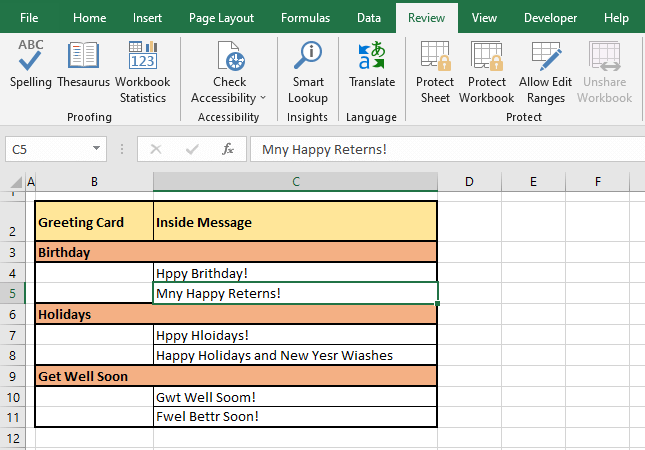
Formula Cells not Checked
As mentioned earlier on, formula cells will go disregarded by spell check. Formulas will have to be checked individually by selecting the entire contents of the formula cell and running spell check on it.
Spell Check only Working for Active Cell
It may so happen that spell check is only working for one cell. In that case, you may accidentally be in cell edit mode and hence spell check is only running for the active cell. Exit editing the cell to make spell check work for the sheet.
Spell Check Using VBA
The spellings in Excel can be checked using VBA. VBA is a Microsoft programming language that efficiently systemizes carrying out repetitive tasks. The task will be carried out by running a specific code. The detailed steps to run the code using VBA are listed as follows:
- To launch the VB editor, press the Alt + F11 You can also use the Developer tab if it is enabled on your Excel. In the Developer tab, select the Visual Basic button from the Code group.
- Here enters the VB editor:
- Use the Insert tab to launch a Module window by selecting Module from the menu.
- Now you will see a Module window:
- Copy the code below and paste it into the Module window:
Sub SpellCheckActiveSheet()
ActiveSheet.CheckSpelling
End SubThe code activates spell check for the active worksheet.
The code can be run later. To do that, you will have to close the VB editor as the Macro is already created. Then you can run the code from the View or Developer tab’s Macro button or by pressing the Alt + F8 keys to select the related Macro.
- To run the code instantly from the Module window after pasting the code, select the Run button from the toolbar.
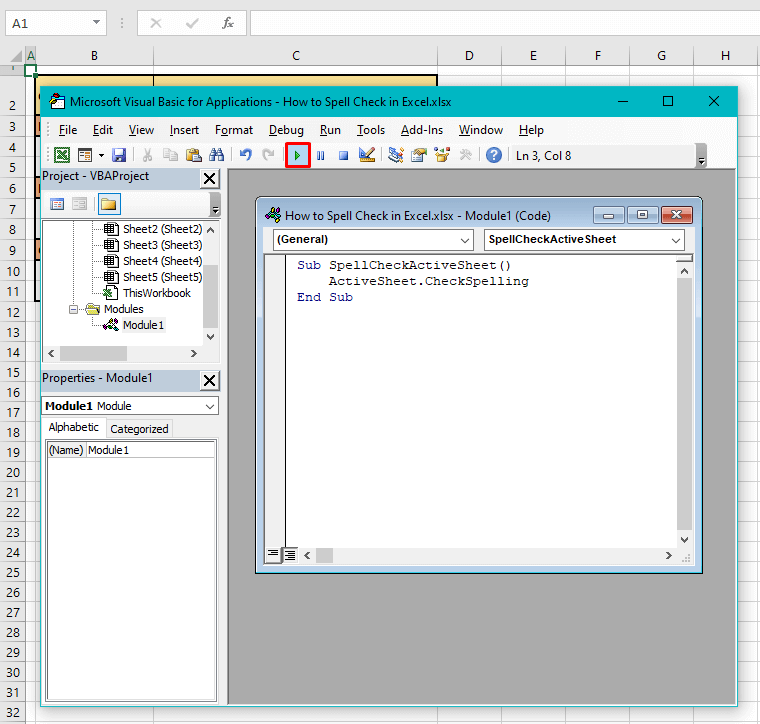
Running the code opens the Spelling window and spell check gets down to work!
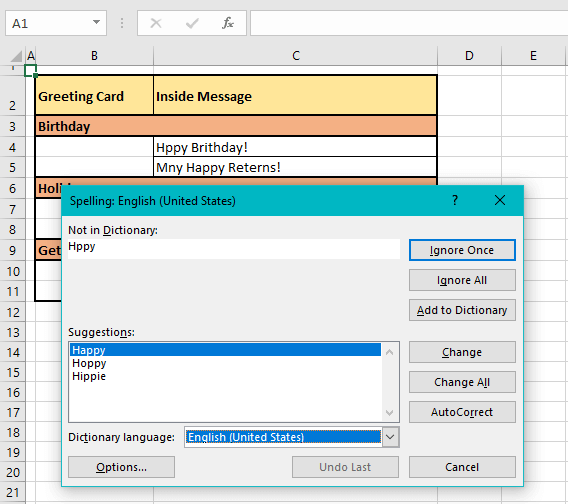
Once the spell check is done, you will be redirected to the Module window if you had run the code from there. You may close the VB editor now.
Note: Regardless of the cell selection on the sheet, the code given above will spell check the entire worksheet.
Highlight Misspelled words In Active Sheet Using VBA
Following VBA code changes the background color of the cells where misspelled words are present. This makes it easier for anyone to find the wrongly spelled words just by looking at the sheet.
Sub ColorMispelledCells()
For Each cl In ActiveSheet.UsedRange
If Not Application.CheckSpelling(Word:=cl.Text) Then _
cl.Interior.ColorIndex = 28
Next cl
End Sub
Spell-Checking Visible Sheets Using VBA
If there are any hidden sheets in your workbook and you want to leave them out of spell check, use the code below in VBA:
Sub SpellCheckAllVisibleSheets()
For Each wks In ActiveWorkbook.Worksheets
If wks.Visible = True Then
wks.Activate
wks.CheckSpelling
End If
Next wks
End Sub
Spell-Checking Visible and Hidden Sheets Using VBA
This code will spell check all the sheets in the workbook; hidden and visible.
Sub SpellCheckAllSheets()
For Each wks In ActiveWorkbook.Worksheets
wks.CheckSpelling
Next wks
End Sub
While running this code, the current sheet will remain in selection and spell check will not snap to each sheet that is being spell-checked (because how can spell check snap to a hidden sheet, right?
Right! That was a full-blown rollercoaster ride on spell check in Excel. We cracked every motor down and oiled every machine well. To make sure every Excel ride is as smooth as this one, we’ll tune out for now but you be ready to tune in shortly!
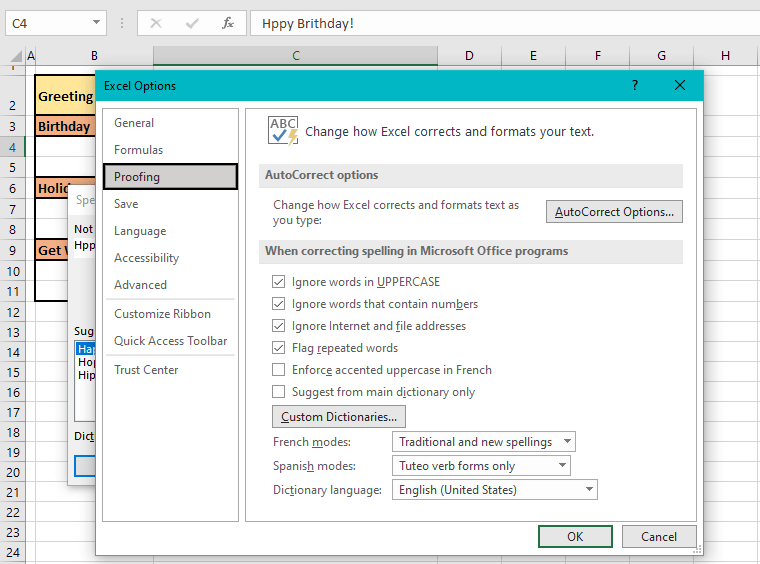
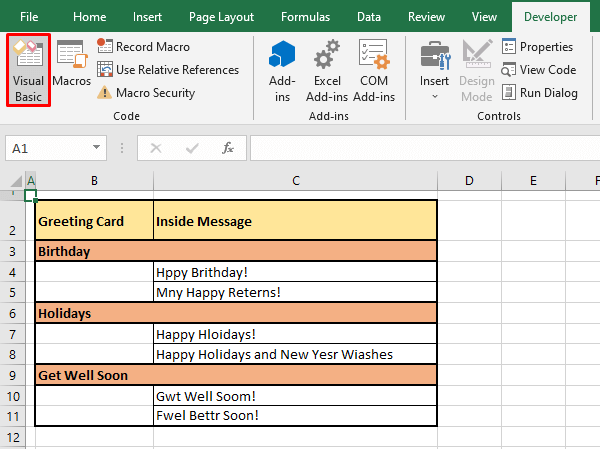
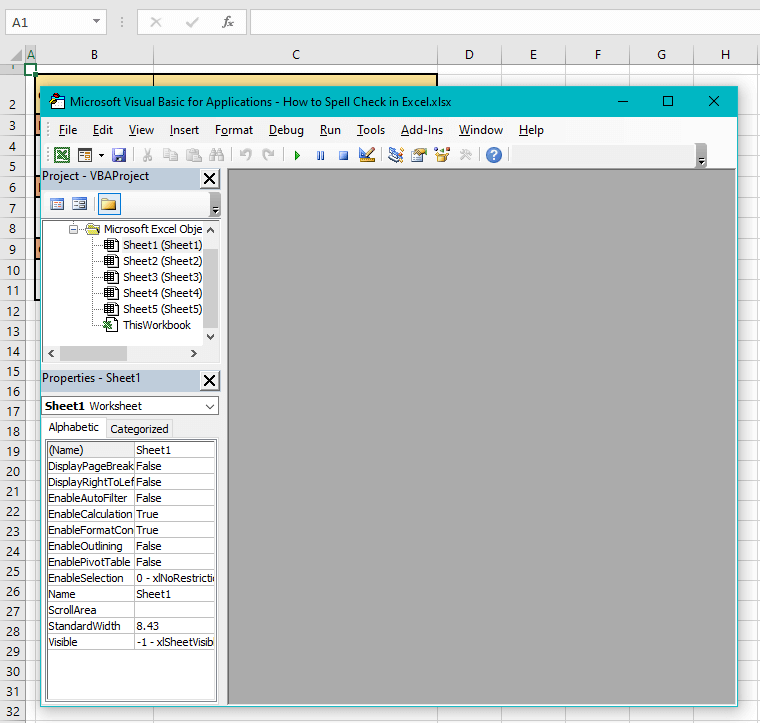
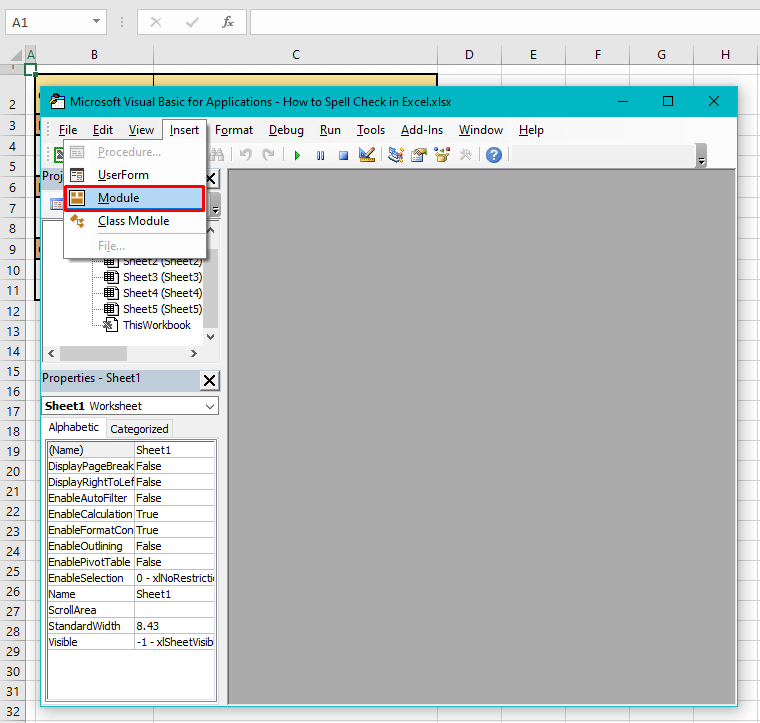
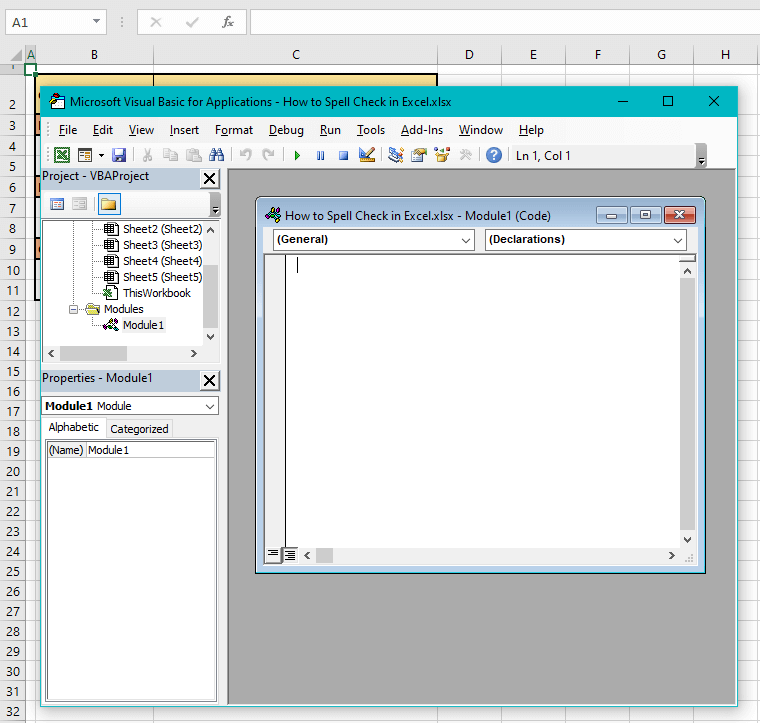
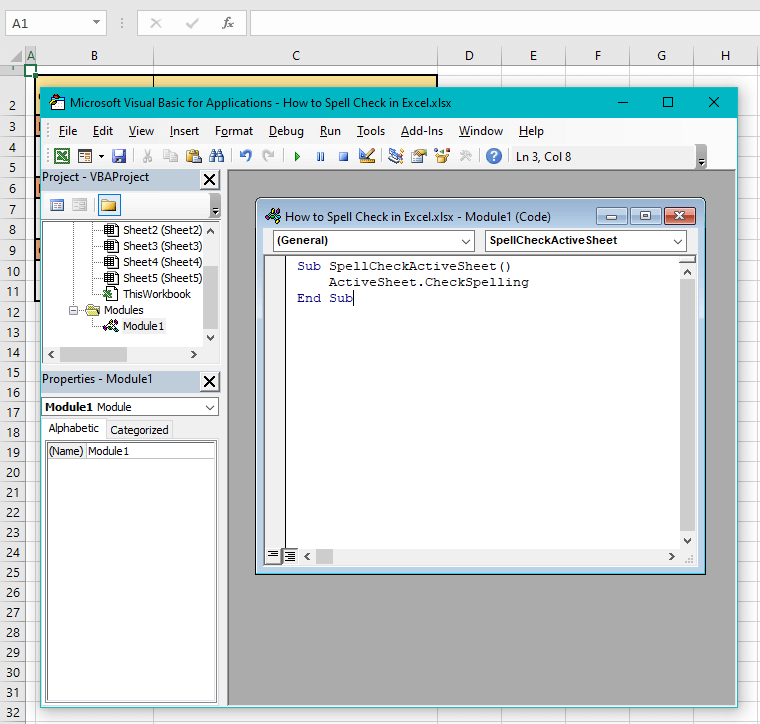 The code can be run later. To do that, you will have to close the VB editor as the Macro is already created. Then you can run the code from the View or Developer tab’s Macro button or by pressing the Alt + F8 keys to select the related Macro.
The code can be run later. To do that, you will have to close the VB editor as the Macro is already created. Then you can run the code from the View or Developer tab’s Macro button or by pressing the Alt + F8 keys to select the related Macro.